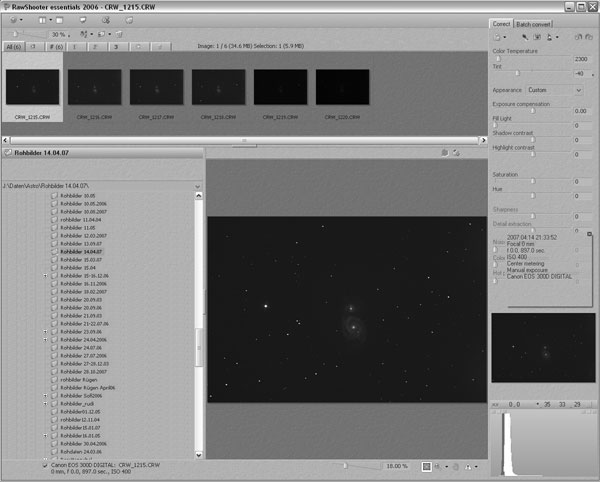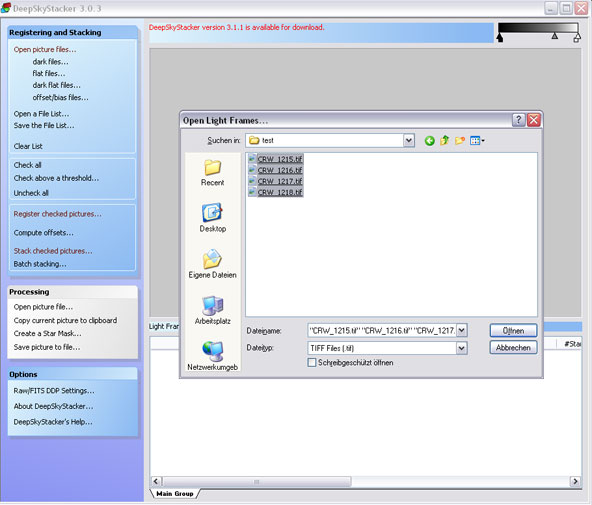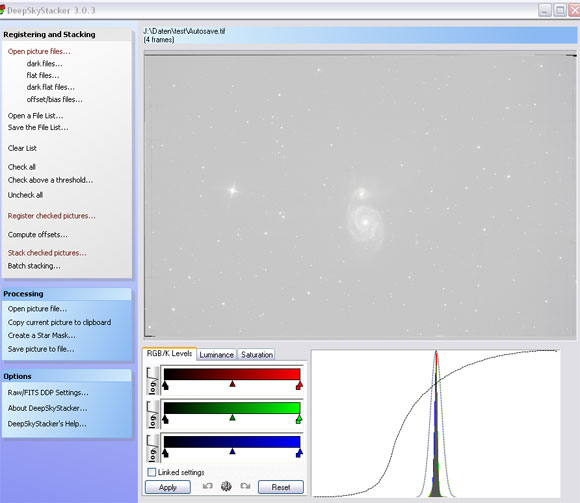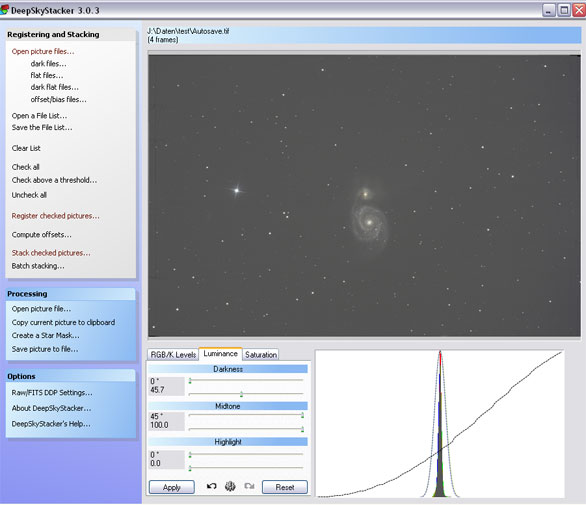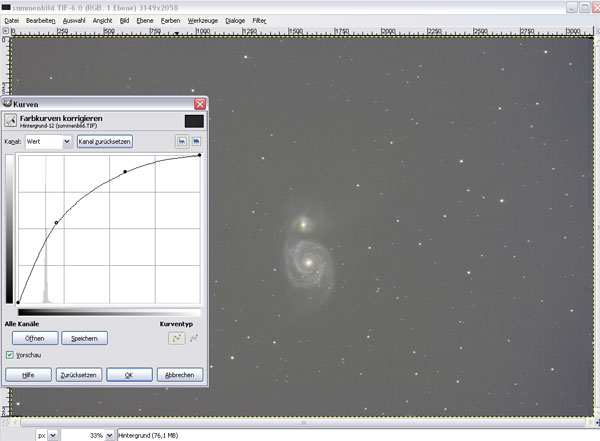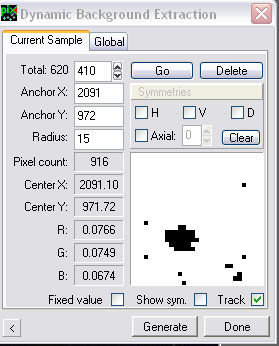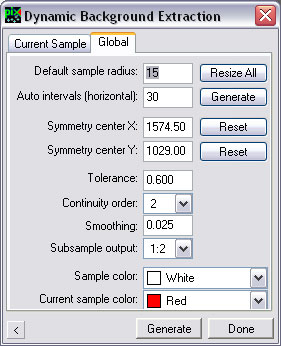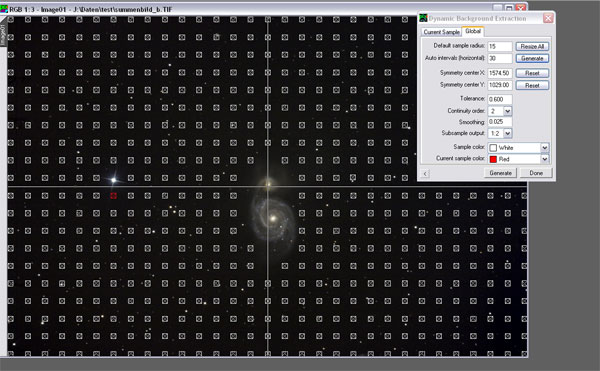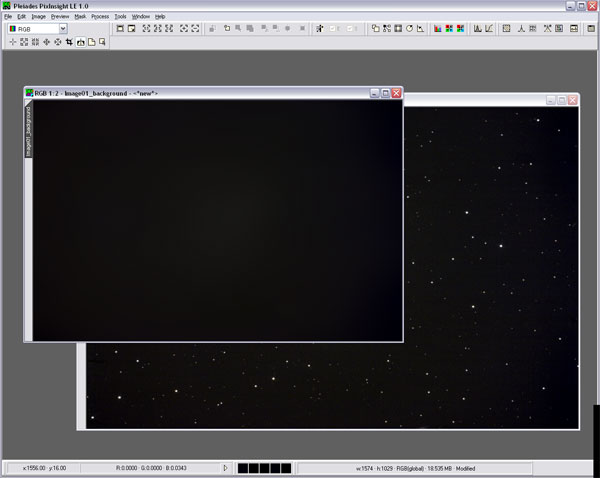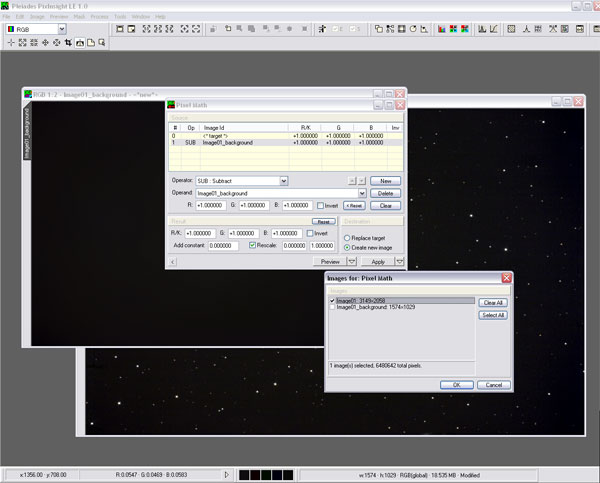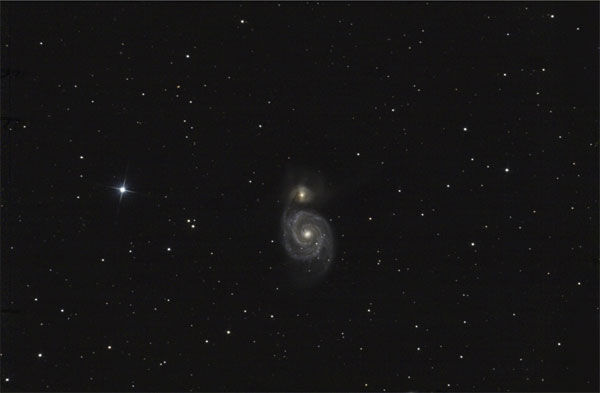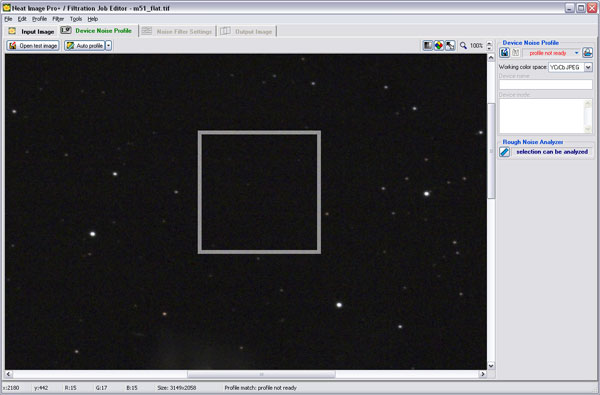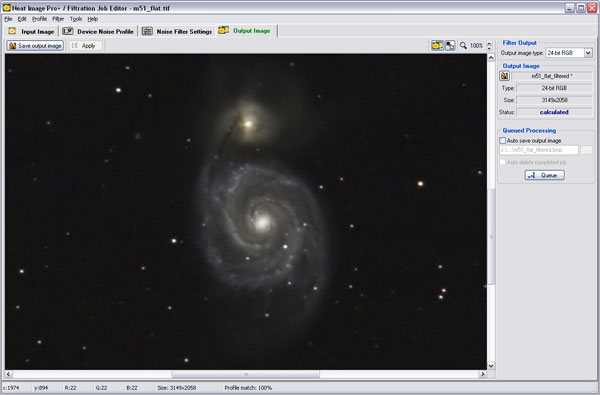Werkzeuge das RAW Bild Registrieren und Stacken Vignettierung entfernen Es Rauscht
Die Wahl der richtigen Software für die Nachbearbeitung von Astrobildern ist
nicht leicht. Ich schildere hier nur die von mir
verwendeten Werkzeuge und Methoden ohne auf die Vorteile diese oder jenes
Programms näher einzugehen. Grundsätzlich ist die Auswahl an guten
Grafikprogrammen für Amateurastronomen sehr groß und teilweise auch unübersichtlich. Bei der Astrofotografie sollten man möglichst immer mit den RAW Bilddaten arbeiten. JPG Bilder sind für die weitere Bearbeitung ungeeignet, da nicht verlustfrei! notwendige Software: Nach einer erfolgreichen Aufnahmenacht liegen die RAW Bilder auf der CF-Karte der Kamera. Um mit den Bildern weiter arbeiten zu können, müssen die Bilder in ein gängiges Format umgewandelt werden. Ich benutze für die weitere Bearbeitung ausschließlich das verlustfreie Bildformat TIFF. Der DeepSkyStacker kann zwar auch mit RAW Bildern umgehen, aber da man die Bilder vorher sowieso sichten und sortieren muss und man im RawShooter auch schon erste Bildkorrekturen vornehmen kann, benutze ich den RawShooter im ersten Schritt zur Umwandlung der RAW Bilder:
Oben sind die RAW Bilder als Vorschau zu sehen, hier wählen wir jetzt das zu
bearbeiten und zu konvertierende Bild aus. Mit den Reglern auf der rechten Seite
können erste Korrekturen des Bildes vorgenommen werden. Hier aber vorsichtig
vorgehen und die Einstellungen nicht übersteuern! In einem extra Ordner legen wir dann die Dunkelbilder ab. Dunkelbilder sind Bilder, die genau so lang belichtet wurden wie das Nutzbild, aber mit abgedecktem Objektiv belichtet wurden. Dunkelbilder sollten bei der gleichen Umgebungstemperatur, mit gleicher Belichtungszeit und in gleicher Anzahl wie die Nutzbilder gemacht werden. Wozu das ganze gut ist, wird im nächsten Kapitel erklärt. Das Rohbild sieht dann in etwa so aus:
Das Ziel der elektronischen Nachbearbeitung von Astrofotos ist es ein Maximum an Informationen aus den Bilder zu holen. Als Störfaktor kommt uns hier neben vermeidlichen Fehlern wie schlechtes Einnorden der Montierung und daraus resultierende Bildfelddrehung, mangelhafte Nachführung und Schmutzige Aufnahmeoptiken auch die unvermeidlichen hinzu. Dazu zählen die für viele kaum zu umgehende Himmelsaufhellung. Unvermeidlich sind auch Rauschen des Kamerachips und Quantisierungsrauschen (Fehler bei der Digitalisierung von Analogwerten). Weiter Ärgernisse bei lang belichteten Aufnahmen sind sog. HotPixel. Hotpixel sind Fehlerhafte Bildpixel auf dem Aufnahmechip, die gerade bei langen Belichtungszeiten immer mehr zu Tage treten. Das Verstärkerglühen der Kamera ist häufig ein weiter Störfaktor, den es zu beseitigen gilt. Alle oben aufgeführten Störungen werden nun im nächsten Schritt weitgehend beseitigt. Zuerst laden wir die konvertierten TIFF Bilder in den DeepSkyStacker über "Open picture files":
Dann müssen die Dunkelbilder über "dark files"
geladen werde. Wie Dunkelbilder erstellt werden hatte ich weiter oben ja schon
erläutert, aber was nutzen die uns? Nun können wir die Bilder Registrieren und Stacken. Dabei werden die Einzelbilder entzerrt und gedreht, bis sie exakt aufeinander passen. Hier wird also die Bildfelddrehung rausgerechnet. Nach der Registrierung werden die Bilder automatisch addiert und das Dunkelbild abgezogen. Der Befehl "Register checked pictures" startet den Registrierungsvorgang. Das Resultat ist dann ein Bild, das durch die Addition, die Summe aller Bildinhalte enthält. Das Rauschen ist in den Einzelbildern zufällig verteilt und wird die Bildinformation weniger überlagern. Der Signal zur Rausch abstand wird durch die Addition vieler Einzelbilder erhöht. Das Bild sieht als Ergebnis erst mal recht unspektakulär aus:
Aber durch das Bearbeiten der Regler und damit der Kurve unter dem Reiter "Luminace" kann die Helligkeitsverteilung im Bild optimiert und angepasst werden:
Das Summenbild können wir nun abspeichern und den DeepSkyStacker schließen. 3. Der Feinschliff Das Summenbild wird nun in das Grafikprogramm Gimp geladen. Über den Menupunkt Farben->Kurven können wir nun die Farbkurve so einstellen, dass das Bild ein Maximum an Informationen zeigt, aber nicht zu übersteuert wirkt. Wie überall bei der Bildbearbeitung muss man immer ein wenig mit dem Werten spielen um die besten Einstellungen zu finden.
Nun muss der Wert für den Hintergrund, also den dunkelsten Bildpunkt, und der Wert für den hellsten Bildpunkt bestimmt werden. Dazu öffnen wir den Menupunkt Farben->Werte und wählen die Schwarzwertpipette:
Mit der Pipette dann auf dem Bildhintergrund den dunkelsten Bildpunkt suchen. Mit dem Schieberegler "Zielwerte" dann einen Wert etwas über Schwarz wählen, die Bilder wirken so natürlicher und schwache Details kommen besser zur Wirkung. Dann die Pipette Weißpunkt auswählen und auf den Hellsten Punkt im Bild klicken, in der Regel nimmt man hier einen Stern. Nun stellen wir die Farben des Bildes optimal ein. Dazu
öffnen wir das Menu Farben->Farbabgleich.
Das Bild sieht zwar schon ganz ansprechend aus aber zwei Sachen stören jetzt noch. Zum einen Ist der Hintergrund ungleichmäßig. Der ungleichmäßige Hintergrund wird durch Vignettierung, also Abschattung der Aufnahmeoptik verursacht. Weiterhin stört das Farbrauschen etwas den Gesamteindruck. Als erstes rücken wir dem ungleichmäßigem Hintergrund auf den Leib: Nach dem Abspeichern des Bildes in gimp öffnen wir das Bild im Programm PixInsight. Hier öffnen wir das "Dynamic Background Etraction" Fenster über "[ALT] B" und markieren die Mitte des Bildes:
Unter dem Reiter "Global" geben wir als Default sample radius den Wert 15 ein und unter Auto intervals (horizontal) den Wert 30. Mit dem Wert unter "Tolerace" müssen wir wieder spielen. Das Bild unter dem Reiter "Current Sample" zeigt uns ob das Programm die Sterne vom Hintergrund extrahiert. dazu klickt auf eines der Kästchen im Bild und zieht es über einen Stern. der Stern sollte schwarz erscheinen der Hintergrund weiß:
Den Wert "Tolerance" solange ändern bis die
Sterne zuverlässig von Hintergrund getrennt werden.
Nun auf den Button "Generate" am unteren Fensterrand drücken und ein Abbild des Hintergrundes wird generiert:
Nun muss der Hintergrund abgezogen werden. Dazu öffnen wir im Menu "Process->Gemeral->Pixel Math". Dort den Button "new" drücken, als Operator "SUB : substract" wählen. Als Operand wählen wir unseren künstlich erzeugten Hintergrund (Image01_background). Dann noch den Radiobutton "Create new image" auswählen und "Apply" drücken. In dem nun folgenden Fenster das Bild auswählen, von welchem der Hintergrund abgezogen werden soll.
Das Ergebnis speichern wir wieder als TIFF-Bild mit 8Bit Farbtiefe ab:
Das Bild ist nun fast fertig, nur was wir am Meer so
lieben stört unser Bild jetzt etwas: Rauschen. Wir öffnen nun das
Programm NeatImage und in ihm das soeben gespeicherte Bild.
Nun auf den Button "Auto profile" klicken und NeatImage
erstellt ein Rauschprofile unseres Bildes. Unter dem Reiter "Noise
Filter Settings" können Einstellungen, die vom Programm
automatisch erstellt worden sind, verändert werden. Meist ist
dies aber nicht notwendig.
Hier das Endergebnis unserer elektronischen Nachbearbeitung: Und als Vergleich dazu noch mal das Rohbild:
Fazit: die Bildbearbeitung von Astrobildern ist aufwendig, kann aber mit frei im Internet verfügbarere Software erfolgen. Es gibt auch nicht das Tool für Astrofotografen, vielmehr ist es ein Mix aus verschiedensten Programmen, welches zum Ziel führt.
|
||||||
|
Texte, Bilder und Webdesign © Copyright
2003-2008 Daniel Weitendorf. Sie dürfen ohne ausdrückliche Genehmigung des Autors
in keiner Form kopiert, veröffentlicht übertragen oder reproduziert werden. |